OPPO手机如何截图截屏:详细教程与实用技巧
在智能手机日益普及的今天,截屏功能已经成为我们日常生活中不可或缺的一部分,无论是分享聊天记录、保存网页信息,还是记录游戏精彩瞬间,截屏功能都显得尤为实用,OPPO手机作为智能手机市场中的佼佼者,其截屏功能不仅操作简便,还提供了多种截屏方式,以满足不同用户的需求,本文将详细介绍OPPO手机如何截图截屏,包括基本操作和高级技巧,帮助用户更好地利用这一功能。
OPPO手机截屏的基本操作
物理按键截屏
OPPO手机最常用的截屏方式是使用物理按键,具体操作步骤如下:
- 同时按住手机的“电源键”和“音量-”键,持续1-2秒,听到“咔嚓”声或震动提示,即表示截屏成功。
- 截屏后的图片会保存在手机的相册中,用户可以随时查看和编辑。
三指截屏
除了物理按键外,OPPO手机还支持三指截屏功能,这一功能需要用户手动开启,具体操作步骤如下:
- 打开手机的“设置”应用。
- 滑动找到“便捷工具”或“智能便捷”选项,点击进入。
- 选择“截屏”功能,然后开启“三指截屏”选项。
- 开启后,用户只需用三个手指在屏幕上同时滑动即可截屏。
长按电源键截屏
部分OPPO手机还支持通过长按电源键进行截屏,具体操作步骤如下:
- 直接按住手机的“电源键”约2秒,手机会弹出截屏选项。
- 用户可以选择“截屏”进行截图,或者选择“长截屏”进行长图截取。
OPPO手机截屏的高级技巧
滚动截屏
对于需要截取长页面的情况,OPPO手机提供了滚动截屏功能,具体操作步骤如下:
- 先进行普通截屏,然后在截图预览界面下方会出现“滚动截屏”选项。
- 点击“滚动截屏”后,屏幕会自动滚动并继续截取,直到用户手动停止或到达页面底部。
- 滚动完成后,点击屏幕上的“完成”按钮保存截图。
局部截屏
除了全屏截取外,OPPO手机还支持局部截屏功能,具体操作步骤如下:
- 在需要截取的部分屏幕上,先用一个手指按住屏幕并稍作停留,触发“屏幕录制”菜单。
- 然后选择“截屏”选项,进入截屏预览界面。
- 在截屏预览界面上方会出现一排工具栏,其中包括“矩形”、“圆形”和“涂鸦”等选项,选择“矩形”后,用另一个手指拖动选择需要截取的区域即可。
截屏编辑与分享
OPPO手机在截屏后还提供了丰富的编辑和分享功能,具体操作步骤如下:
- 完成截屏后,会弹出截屏预览界面,用户可以在此界面进行各种编辑操作,如添加文字、涂鸦、打马赛克等。
- 编辑完成后,点击屏幕右上角的“分享”按钮,可以选择多种分享方式,如微信、QQ、邮件等,用户也可以将截图保存到相册或直接删除。
OPPO手机截屏的注意事项与常见问题解答
注意事项
- 在进行滚动截屏时,请确保页面内容能够顺利滚动到底部,否则可能会导致截取不完整。
- 局部截屏时,请尽量保持手指稳定,避免选取区域出现偏差。
- 截屏功能可能会占用一定的系统资源,因此在执行大量操作时请谨慎使用。
常见问题解答
Q1:为什么我不能使用三指截屏功能?
A:请检查是否已开启三指截屏功能,在“设置”中找到“便捷工具”或“智能便捷”,然后开启“三指截屏”选项即可。
Q2:为什么我在某些应用中进行不了截屏?
A:部分应用(如银行、支付等敏感应用)可能出于安全考虑禁用了截屏功能,此时请尝试使用其他方式截取屏幕内容或联系应用开发者寻求解决方案。
Q3:如何关闭截屏后的预览界面?
A:在截屏预览界面右上角找到设置图标(通常是一个齿轮状图标),点击进入后关闭“截屏后预览”选项即可。
Q4:如何调整截屏后的图片质量?
A:在编辑界面下方可以找到“画质”选项(部分机型可能显示为“分辨率”),根据需要选择合适的画质进行保存即可。
总结与展望
OPPO手机作为智能手机市场中的佼佼者之一,其强大的功能和便捷的操作系统深受用户喜爱,在本文中我们详细介绍了OPPO手机如何截图截屏的基本操作和高级技巧以及注意事项和常见问题解答等内容帮助用户更好地利用这一功能提高生活和工作的效率,未来随着技术的不断发展相信OPPO手机将会带来更多创新功能和更加便捷的操作体验为广大用户带来更加出色的使用体验!
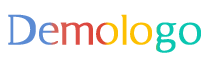







 京公网安备11000000000001号
京公网安备11000000000001号 京ICP备11000001号
京ICP备11000001号
还没有评论,来说两句吧...