HP打印机如何连接手机:详细步骤与常见问题解答
在数字化时代,移动设备的普及使得我们随时随地都能进行打印操作,HP(惠普)打印机作为市场上的主流品牌,其便捷的连接方式和丰富的功能深受用户喜爱,本文将详细介绍如何将HP打印机连接到手机,包括通过Wi-Fi、蓝牙以及使用专门的打印应用程序等多种方式,并提供一些常见的故障排除方法。
准备工作
在开始连接之前,请确保您已经完成了以下准备工作:
- 打印机设置:确保您的HP打印机已经开机并连接到电源,如果打印机支持Wi-Fi,请确保它已连接到您的家庭网络。
- 手机设置:确保您的手机已开启蓝牙(如果通过蓝牙连接)并连接到与打印机相同的Wi-Fi网络(如果通过Wi-Fi连接)。
- 应用程序下载:根据您的手机操作系统,下载并安装HP打印应用程序(如HP Smart、HP ePrint等)。
通过Wi-Fi连接
通过Wi-Fi连接是最常见且最便捷的方式,适用于大多数支持Wi-Fi的HP打印机,以下是具体步骤:
- 开启打印机Wi-Fi功能:在打印机控制面板上找到Wi-Fi按钮,长按几秒钟以开启Wi-Fi功能,打印机的显示屏上会显示Wi-Fi Direct名称和密码。
- 连接打印机到手机Wi-Fi:打开手机设置,找到Wi-Fi选项,并连接到打印机的Wi-Fi Direct网络(通常名称格式为“DIRECT-xxxx”)。
- 下载并安装HP打印应用程序:在App Store或Google Play上搜索并安装适用于您的打印机型号的HP打印应用程序(如HP Smart)。
- 启动应用程序并连接打印机:打开HP打印应用程序,按照屏幕上的提示进行操作,您需要选择“添加打印机”,然后在列表中找到您的打印机型号并点击“连接”,应用程序会提示您输入打印机的Wi-Fi密码(即之前显示的密码)。
- 开始打印:连接成功后,您就可以通过手机应用程序发送打印任务了。
通过蓝牙连接
如果您的HP打印机支持蓝牙连接,并且您的手机也支持蓝牙功能,那么您可以通过蓝牙直接连接打印机,以下是具体步骤:
- 开启打印机蓝牙功能:在打印机控制面板上找到蓝牙按钮,长按几秒钟以开启蓝牙功能,打印机的蓝牙指示灯会开始闪烁。
- 开启手机蓝牙并搜索设备:打开手机设置,找到蓝牙选项并开启,在蓝牙设备列表中找到您的打印机并点击“连接”。
- 下载并安装HP打印应用程序:同样地,在App Store或Google Play上搜索并安装适用于您的打印机型号的HP打印应用程序。
- 启动应用程序并连接打印机:打开HP打印应用程序,按照屏幕上的提示进行操作,选择“添加打印机”,在列表中找到您的打印机并点击“连接”,应用程序会自动与打印机进行通信。
- 开始打印:连接成功后,您就可以通过手机应用程序发送打印任务了。
使用HP ePrint服务
HP ePrint是一种无需网络连接即可进行无线打印的服务,您只需将文档发送到打印机的电子邮件地址即可进行打印,以下是具体步骤:
- 开启ePrint服务:在打印机控制面板上找到ePrint设置选项,并按照屏幕上的提示进行注册和设置,您需要提供一个电子邮件地址作为打印机的接收地址。
- 发送文档到打印机:将需要打印的文档作为附件发送到打印机的电子邮件地址([email protected]),邮件主题和正文可以自定义,但附件是必需的。
- 等待打印完成:一旦文档被发送到打印机,它会自动进行打印操作,您可以在打印机控制面板上查看打印进度和状态。
常见问题及解决方法
- 无法找到打印机:请确保您的手机和打印机已连接到相同的Wi-Fi网络或蓝牙范围内,检查打印机的Wi-Fi Direct或蓝牙功能是否已开启,并尝试重新连接或重启设备。
- 打印质量不佳:检查打印机的墨盒是否已用尽或堵塞,尝试更换墨盒并进行清洁操作,确保您使用的纸张质量和类型符合打印机的要求。
- 无法发送文档:检查您的网络连接是否稳定,并尝试重新发送文档,如果问题仍然存在,请检查打印机的电子邮件地址是否正确设置,并确保您的电子邮件客户端支持SMTP协议。
- 应用程序崩溃或闪退:尝试更新或重新安装HP打印应用程序,检查您的手机操作系统是否支持该应用程序的版本要求,如果问题仍然存在,请联系HP客服寻求帮助。
总结与展望
通过以上几种方式,您可以轻松地将HP打印机连接到手机并进行无线打印操作,无论是通过Wi-Fi、蓝牙还是使用HP ePrint服务,都能让您享受到便捷高效的打印体验,未来随着技术的不断发展,相信会有更多创新的功能和连接方式出现,让我们的生活更加智能化和便捷化,如果您在连接过程中遇到任何问题或疑问,请随时联系HP官方客服或参考官方文档获取更多帮助和支持。
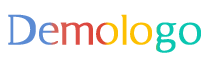





 京公网安备11000000000001号
京公网安备11000000000001号 京ICP备11000001号
京ICP备11000001号
还没有评论,来说两句吧...