如何在手机上做PPT:打造专业演示文稿的实用指南
在数字化时代,演示文稿(PPT)已成为工作汇报、教学讲解、项目展示等场景中不可或缺的工具,传统上,我们习惯于使用电脑上的Microsoft PowerPoint或类似的桌面软件来制作PPT,但随着智能手机的普及和移动应用的发展,我们完全可以在手机上轻松创建和编辑高质量的PPT演示文稿,本文将详细介绍如何在手机上制作PPT,包括选择适合的应用、设计原则、实际操作步骤以及一些技巧,帮助你在任何时间、任何地点都能高效完成PPT制作。
选择合适的手机PPT应用
要实现在手机上做PPT,你需要一款功能强大且易于操作的移动应用,市面上有许多优秀的PPT制作工具,以下是一些推荐:
- Microsoft PowerPoint:微软官方的PowerPoint应用,支持手机与电脑间的无缝同步,可直接在云端编辑和保存文档,功能全面且兼容PC版所有格式。
- WPS Office:一款免费的办公软件套件,包含PPT制作功能,支持多种模板选择,界面简洁,操作便捷。
- Canva:一个设计驱动的创作平台,提供大量精美模板和图形元素,适合希望快速制作出视觉效果的用户。
- Google Slides:谷歌提供的在线演示文稿工具,通过手机浏览器访问或下载应用使用,支持多人协作编辑。
- Prezi:以非线性缩放动画著称的演示软件,适合需要动态展示内容的场景。
设计原则:打造专业PPT的基石
- 简洁明了:避免页面过于复杂,保持文字简洁,使用清晰的图表和图像辅助说明。
- 一致性:保持整个演示文稿的风格、色彩、字体一致,增强整体感。
- 视觉层次:合理利用空间布局,区分主次信息,使用不同的字号、颜色或形状突出关键点。
- 高质量素材:选用高清图片和专业的图表,提升演示的专业度。
- 动画适度:虽然动画能吸引注意,但过度使用会分散观众注意力,应适量且服务于内容。
实际操作步骤:从空白到完成
创建新演示文稿
- 打开选定的PPT应用(以WPS Office为例),点击“新建”,选择“演示文稿”。
- 选择一个模板或直接点击“空白演示”开始创作。
编辑幻灯片内容
- 和副标题:点击幻灯片任意位置,输入文本,调整字体、大小和颜色,确保文字清晰可读。
- 插入图片和视频:点击“插入”选项,从手机相册或云存储中选择图片或视频插入,支持裁剪、调整透明度等编辑功能。
- 插入图表和图形:利用应用内的图表工具,快速插入柱状图、饼图等,数据可直接在应用中编辑。
- 添加文本框和形状:通过“插入”菜单添加文本框、矩形、箭头等形状,用于标注或分隔内容。
设计美化
- 应用主题:选择应用内的主题模板,一键应用,快速改变整体风格。
- 调整颜色和字体:自定义幻灯片背景色、文字颜色及字体,保持视觉和谐。
- 插入背景图片:作为幻灯片背景,增强视觉效果,注意图片需简洁不干扰文字阅读。
- 使用图标和插图:添加专业图标库中的图标,使内容更加生动有趣。
动画与过渡效果
- 添加动画:选中文字或图形,选择“动画”,为元素添加进入、退出或动作路径动画。
- 设置过渡效果:在幻灯片切换时设置过渡动画,增强演示连贯性,注意动画应服务于内容,避免过多干扰。
预览与调整
- 在不同设备(如平板、电脑)上预览PPT,确保格式和内容在不同屏幕上的显示效果一致。
- 调整页面比例、调整播放速度等,确保演示流畅。
分享与导出
- 完成编辑后,通过电子邮件、云盘或直接分享链接的方式将PPT分享给他人。
- 导出为PDF、PPTX等格式,便于长期保存和跨平台使用。
提升技巧与注意事项
- 利用模板:初学者可利用模板快速搭建框架,减少设计时间,随着熟练度提高,逐渐尝试自定义设计。
- 练习演讲:制作完成后,多次练习演讲,结合PPT内容调整演讲节奏和肢体语言。
- 保存与备份:定期保存并备份至云端,防止数据丢失,保留不同版本的记录,方便日后修改。
- 学习设计原则:多看优秀PPT案例,学习设计美学和排版技巧,不断提升制作水平。
- 利用在线资源:访问专业设计网站(如Unsplash、Flaticon)获取高质量免费素材,丰富演示内容。
- 团队协作:对于团队项目,考虑使用支持多人协作的在线工具(如Google Slides),提高效率和沟通质量。
随着移动技术的不断进步,手机已成为我们日常生活和工作中不可或缺的工具之一,利用手机制作PPT不仅方便快捷,还能随时随地满足我们的创作需求,通过选择合适的工具、遵循设计原则、掌握实际操作步骤及提升技巧,即使是手机操作也能制作出专业且吸引人的演示文稿,希望本文的指南能帮助你轻松上手,享受移动办公的乐趣与效率!
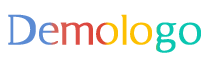




 京公网安备11000000000001号
京公网安备11000000000001号 京ICP备11000001号
京ICP备11000001号
还没有评论,来说两句吧...