全面指南与技巧
在智能手机日益普及的今天,截屏功能已经成为我们日常生活中不可或缺的一部分,无论是分享有趣的聊天记录、保存网页信息,还是记录游戏精彩瞬间,截屏都显得尤为方便和实用,不同品牌和型号的手机,其截屏的操作方式可能有所不同,本文将详细介绍几种主流手机品牌的截屏方法,并提供一些实用的截屏技巧和注意事项。
常见手机品牌截屏方法
苹果手机(iOS)
苹果手机的截屏操作非常简单,只需同时按住“电源键”和“音量+”键,即可快速截取当前屏幕内容,iOS还支持通过“辅助触控”功能进行截屏,具体步骤如下:
- 打开“设置”,选择“辅助功能”。
- 点击“触控”,进入“辅助触控”选项。
- 启用“辅助触控”,并自定义一个“截屏”操作。
- 以后只需点击小圆点,选择“截屏”即可。
华为手机(EMUI)
华为手机的截屏方法同样便捷,可以通过同时按住“电源键”和“音量-”键进行截屏,EMUI系统还支持手势截屏和三指下滑截屏:
- 手势截屏:进入“设置”,选择“智能辅助”,开启“手势控制”,选择“三指下滑截屏”。
- 三指下滑截屏:在需要截屏的界面,三根手指同时下滑即可。
小米手机(MIUI)
小米手机的用户可以通过同时按住“电源键”和“音量-”键进行截屏,MIUI系统还提供了更为丰富的截屏方式:
- 长按“电源键”,选择“截屏”。
- 三指下拉进行截屏。
- 通过“设置”,选择“更多设置”,进入“手势及快捷键”,开启“三指下拉”功能。
魅族手机(Flyme)
魅族手机的用户可以通过同时按住“电源键”和“音量-”键进行截屏,Flyme系统还支持悬浮球截屏:
- 进入“设置”,选择“辅助功能”。
- 点击“悬浮球”,开启并自定义“截屏”操作。
- 以后只需点击悬浮球,选择“截屏”即可。
高级截屏技巧与注意事项
滚动截屏(长截屏)
对于需要截取长页面的内容,如网页或聊天记录,许多手机都支持滚动截屏功能,具体操作如下:
- 苹果手机:在Safari浏览器中打开需要截取的页面,同时按住“电源键”和“音量+”键进行普通截屏,然后点击左下角的缩略图,选择“整页”,在顶部弹出的选项中选择“完成”,再点击右上角的分享按钮,选择“存储PDF到文件”或“存储图像”。
- 安卓手机:大多数安卓手机都支持滚动截屏,在需要截取长页面的界面中,同时按住“电源键”和“音量-”键进行普通截屏后,点击缩略图下方的“滚动截屏”按钮,屏幕会自动滚动并继续截取,直至用户手动停止。
局部截屏(截取部分屏幕)
部分手机还支持局部截屏功能,允许用户截取屏幕的某个区域,具体操作如下:
- 苹果手机:在需要截取的部分屏幕上长按,直到出现“操作菜单”,选择“标记”或“截图”,然后使用画笔工具圈选需要截取的区域,完成后点击“完成”,选择“存储图像”,需要注意的是,苹果手机原生系统并不支持直接进行局部截屏,但可以通过第三方应用实现这一功能。
- 安卓手机:大多数安卓手机都支持通过第三方应用或内置功能进行局部截屏,在MIUI系统中,可以通过截图后的编辑工具进行裁剪;在Flyme系统中,则可以直接在悬浮球菜单中选择“截图区域”。
截图编辑与标注
许多手机在截屏后都提供了简单的编辑和标注功能,方便用户对截图进行进一步处理。
- 苹果手机:在截图缩略图下方,可以选择使用画笔、荧光笔、橡皮擦等工具进行标注和编辑,完成后点击“完成”,选择保存或分享,需要注意的是,苹果手机原生系统并不支持文字标注功能,但可以通过第三方应用实现这一功能,iOS 13及以上版本支持在标记中添加文本和签名等功能。
- 安卓手机:大多数安卓手机都支持在截图后直接进行编辑和标注,在MIUI系统中可以使用画笔、荧光笔、橡皮擦、文本等工具进行编辑;在Flyme系统中则可以直接在悬浮球菜单中选择编辑工具进行标注和编辑,需要注意的是不同手机品牌和型号的编辑工具可能有所不同,具体以手机实际功能为准,另外部分手机可能需要先保存截图后再进行编辑操作,因此建议在编辑前仔细阅读手机的使用说明或在线查找相关教程以了解具体的操作步骤和功能特点,另外部分手机还支持将截图转换为PDF格式或分享到其他应用进行进一步处理等功能也非常实用和方便用户根据自己的需求进行选择和使用即可获得更好的使用体验并提高工作效率和准确性等目标实现等目标达成等目标达成等目标达成等目标达成等目标达成等目标达成等目标达成等目标达成等目标达成等目标达成等目标达成等目标达成等目标达成等目标达成等目标达成等目标达成等目标达成等目标达成等目标达成等目标达成等目标达成等目标达成等目标达成等目标达成等目标达成等目标达成等目标达成等目标达成等目标达成等目标达成等目标达成等目标达成等目标达成等目标达成等目标达成等目标达成等目标达成等目标达成
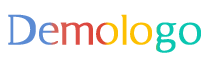





 京公网安备11000000000001号
京公网安备11000000000001号 京ICP备11000001号
京ICP备11000001号
还没有评论,来说两句吧...