详细步骤与实用技巧
在数字化时代,手机与电脑之间的无缝连接成为了提升工作效率和娱乐体验的关键,华为,作为科技领域的佼佼者,其手机产品不仅拥有强大的硬件配置,还内置了丰富的功能,使得将手机屏幕投射到电脑上变得简单而高效,本文将详细介绍华为手机如何投屏到电脑的方法,包括使用华为自家的多屏协同功能、利用第三方软件以及通过HDMI接口的传统方式,同时还会分享一些实用技巧,帮助用户更好地实现这一操作。
华为多屏协同:高效投屏的首选
华为的多屏协同功能是近年来备受好评的一项创新技术,它允许华为手机与Windows或Mac电脑实现无缝连接,不仅支持屏幕镜像,还能实现文件拖拽传输、应用共享等多种功能,以下是具体步骤:
-
确保设备支持:确认你的华为手机和电脑均支持多屏协同功能,大部分华为P系列、Mate系列手机以及部分Nova系列手机都支持此功能。
-
连接同一网络:确保手机和电脑处于同一Wi-Fi网络下,这是多屏协同建立连接的基础。
-
开启多屏协同:在手机通知栏下拉,找到“多屏协同”或“一碰传”功能并开启,对于部分型号的手机,可能需要先通过“华为应用市场”下载“多屏协同”应用。
-
电脑端设置:在电脑上打开“华为电脑管家”,点击“我的设备”,选择“连接新设备”,电脑会开始搜索附近的华为手机。
-
快速连接:当手机靠近电脑时(部分型号需触碰Huawei Share标签),手机界面会弹出连接提示,点击“连接”即可,手机屏幕将直接投射到电脑上,实现镜像显示。
使用第三方投屏软件
如果因设备限制或偏好,不想使用华为的多屏协同功能,市面上还有许多第三方投屏软件可供选择,如ApowerSoft Mirror、AirDroid Cast等,以下是使用AirDroid Cast的示例步骤:
-
下载与安装:在手机和电脑上分别下载并安装AirDroid Cast应用。
-
启动应用:分别在电脑和手机端打开AirDroid Cast,电脑端会生成一个投屏码和一个二维码。
-
手机投屏:在手机端AirDroid Cast界面输入电脑端的投屏码或扫描二维码,等待连接成功。
-
开始投屏:连接成功后,点击“立即开始”即可将手机屏幕投射到电脑上,部分软件还支持声音同步传输。
三. 通过HDMI接口的传统方式
虽然这种方法相对较为基础且限制较多(如只能实现屏幕镜像,无法享受多屏协同的便捷),但在某些场景下仍不失为一种简单有效的解决方案。
-
准备工具:确保你有一根支持视频输出的HDMI线以及一个HDMI接口(大多数电脑和电视都配备有此接口)。
-
连接设备:将HDMI线的一端插入手机的HDMI-out接口(部分华为高端手机如Mate 40 Pro支持此接口),另一端接入电脑的HDMI-in接口。
-
设置显示:在电脑上进入“显示设置”,选择“检测”或“扩展屏幕”,根据需求调整屏幕布局,注意,这种方法可能需要手机支持MHL(Mobile High-Definition Link)功能。
实用技巧与注意事项
-
优化网络环境:无论是使用多屏协同还是第三方软件,稳定的网络连接都是保证投屏流畅的关键,尽量避免在投屏过程中进行大量下载或上传操作。
-
调整分辨率与方向:在投屏过程中,可以根据需要调整手机屏幕的显示方向(横屏或竖屏),并在电脑上调整分辨率以获取最佳观看效果。
-
保护隐私:在公共环境下使用投屏功能时,注意保护个人隐私,避免将手机中的敏感信息展示给他人。
-
电量管理:长时间投屏可能会消耗较多手机电量,建议连接电源或使用支持快充的适配器。
-
软件更新:定期检查并更新华为手机和电脑上的相关应用及驱动程序,以确保兼容性和稳定性。
随着技术的不断进步,手机与电脑之间的互联互投已成为日常工作和娱乐中不可或缺的一部分,华为通过其强大的多屏协同技术,为用户提供了高效、便捷的投屏体验,第三方软件和传统HDMI接口方案也为不同需求的用户提供了更多选择,无论是追求极致效率的专业人士,还是寻求娱乐体验的普通用户,都能找到适合自己的投屏方式,希望本文的详细介绍和实用技巧能帮助你轻松实现华为手机到电脑的投屏操作,享受更加便捷的数字生活。
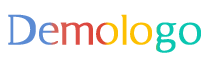







 京公网安备11000000000001号
京公网安备11000000000001号 京ICP备11000001号
京ICP备11000001号
还没有评论,来说两句吧...